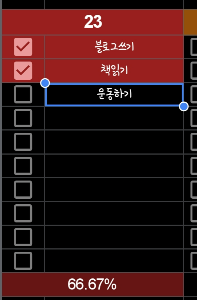
오늘은 이렇게 체크박스를 누르면 색이 같이 바뀌고
밑에 몇 퍼센트 행하였는지 만드는 것 까지 만들어 보도록 하자
체크리스트를 쓰기 위해서는 우선적으로
구글 스프레드시트에서 삽입란에 들어가서
체크박스를 누른다.
그럼 작은 정사각형의 박스가 만들어진다.
그런 다음에는 조건부서식으로 들어가서 서식을 설정해준다.
맞춤수식으로 조건부 서식을 해보자!!
우선 먼저 알아야할 것은
체크박스에서 체크가 되면 TRUE로 인식을 하고
체크가 되지 않으면 FALSE로 인식을 한다는 것이다.
D에 체크박스가 형성되어있고, E에 할 일을 적는다고 생각해보자
서식에 들어가서 조건부 서식을 누른다음
범위를 선택한다.

조건부 서식을 누르면 단색, 색상스케일이 뜨면
단색을 클릭한 후
범위는 D18~E27까지로 설정을한다.
형식 규칙에 들어가서
맞춤수식을 클릭한 후
=$D18=TRUE
라고 적는다.
이 말은 D는 고정해놓고 뒷에 숫자만 바뀌는 행의 값이
TRUE 가 된다면
밑에 원하는 서식으로 바꿔줘
라는 뜻이다.
서식은 색을 채울 수도있고, 글자의 색을 바꾸거나
진하게 하거나, 기울이거나 밑줄을 긋거나
원하는 식으로 바꿔주면 된다.
이렇게 수식을 적용하게 해주면
체크박스를 딱 누르면 옆에 내가 할 일의 칸까지
맞춤 서식으로 바뀌게 된다.
지금부터는 내가 적은 할 일 중에 몇퍼센트를 했는지!!나타내보자!!
여기에서는 두 가지 함수가 들어간다.
1. COUNTIF
2. COUNTA
COUNTIF인 함수는 조건에 맞는 것만 숫자로 쳐줘!!그 갯수만 세어줘!!
COUNTA 함수는 빈 공백에 없는 것만 세어줘라는 뜻이다.
이 두개의 함수를 이용해서 퍼센트를 이용해보자
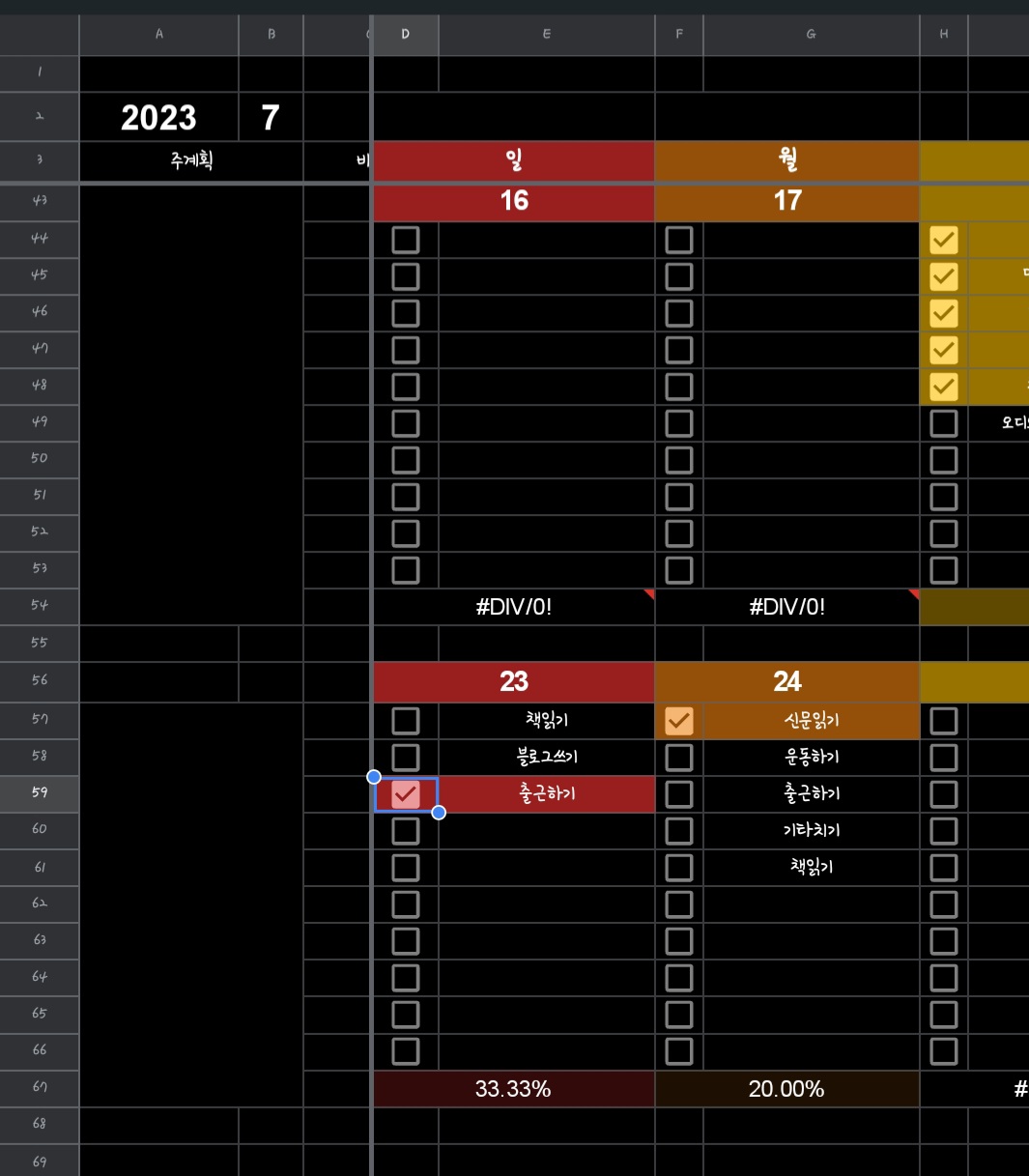
이렇게 보면 내가 적은 갯수에 따라서 똑같이 1개를 수행했지만 퍼센트가 다른 것을 볼 수 있다.
이렇게 만들려면 우선적으로
D67셀에
=COUNTIF(D57:D66,TRUE)/COUNTA(E57:E66)
이렇게 적어주고난 뒤
퍼센트로 표시를 해줘야하기 때문에
123이라는 아이콘을 찾아서 눌러준 뒤
퍼센트로 설정을 해주면 된다.
E57~66중에 공백이 없이 채워진 셀의 갯수를 세어줘 에서
D57~66까지 중에 TRUE가 된 것만(체크가 된 것만) 세어줘를 나눠주면
퍼센트가 나오기 때문이다.
여기까지 따라왔다면 이제는 이 퍼센트 0%에서 100%까지의
색을 다르게 표시해보도록 하자
이것또한 조건부서식을 통해 바꿔줄 수 있다.
D67셀을 선택하여 조건부서식을 누른다.
그 후 이번에는 단색이 아닌 색상스케일을 누른 후
여러가지 옵션을 선택하게 된다.
내가 원하는 옵션을 선택한 후에
최소포인트
중간값
최대포인트가 있는데
최소, 최대포인트를 숫자로 지정한 후
최소에는 0%
최대에는 100%로 적은 후
옆에 원하는 색상을 선택하게 되면 끝이다.!!
'일상' 카테고리의 다른 글
| 조지루시 보온병 추천!!가볍고 성능좋은 보온병 추천!! (0) | 2023.08.05 |
|---|---|
| 식단관리어플 추천(feat. 인아웃) (0) | 2023.07.31 |
| 남포동 함흥식 냉면집 추천 부부냉면(feat. 또또또간집) (0) | 2023.07.30 |
| 부산 자갈치, 남포 맛집 설스시~!(feat. 또또또또또또간집) (0) | 2023.07.29 |
| 구글 스프레드시트로 플래너, 다이어리 만들기(FEAT, 1탄 자동화 달력만들기) (0) | 2023.07.16 |
| 엑셀 가계부 함수 sum, sumif 함수 구글 닥스 스프레드시트 (0) | 2023.07.13 |
| 집중력 향상시키는법~!!(FEAT.구글 타이머 무소음 내돈내산) (0) | 2023.06.24 |
| 안락동 호두과자 냠 솔직후기 (0) | 2023.06.24 |


