오늘은 구글 스프레드시트로 플래너, 다이어리를 만들어 보자
한달 달력안에
하루에 할 일들을 적어서
체크 박스를 통해 체크를 할 수 있도록 만들었다.
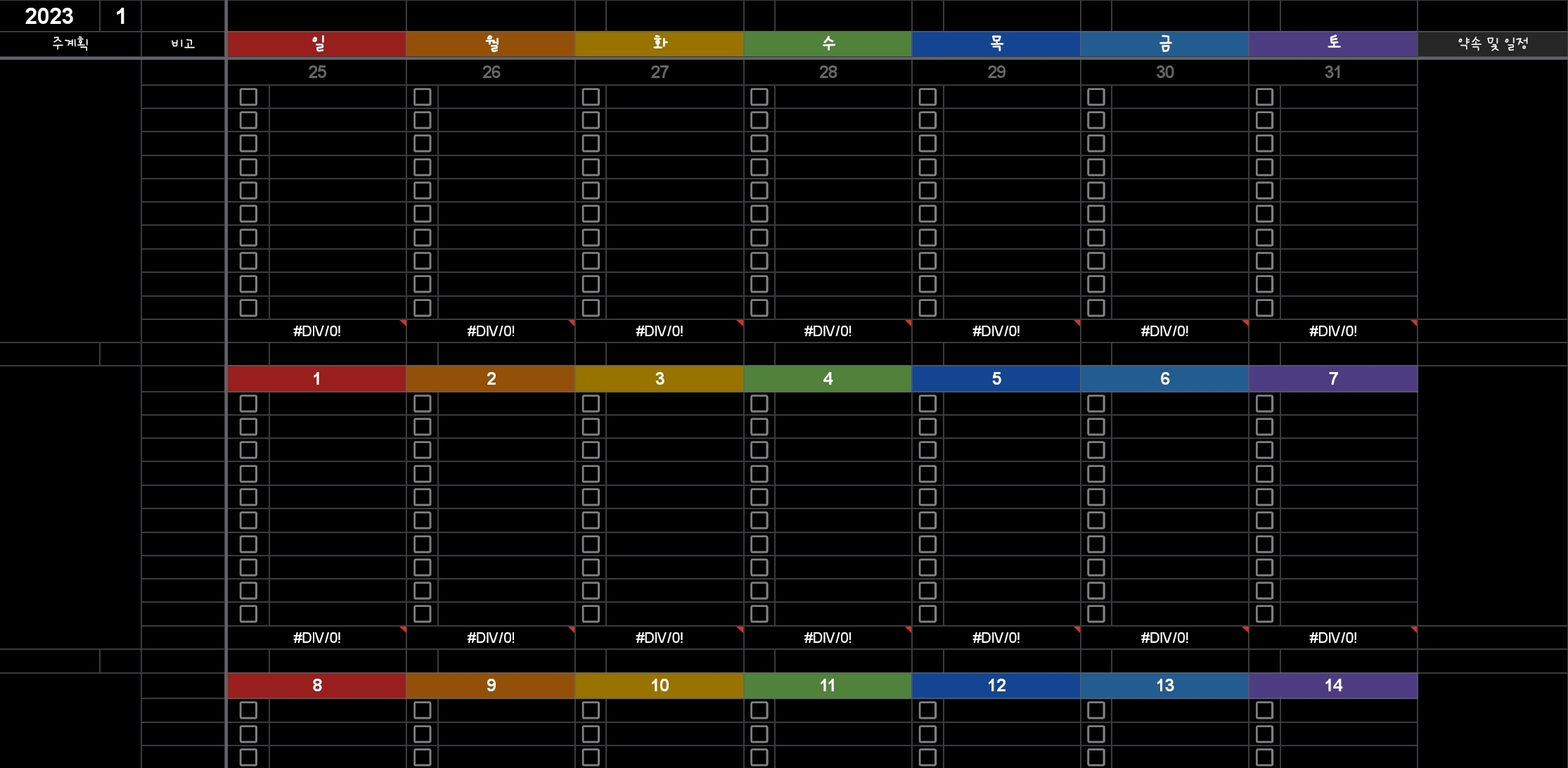
지금부터 다이어리에 들어간 적용된 함수부터
알아보도록 하자
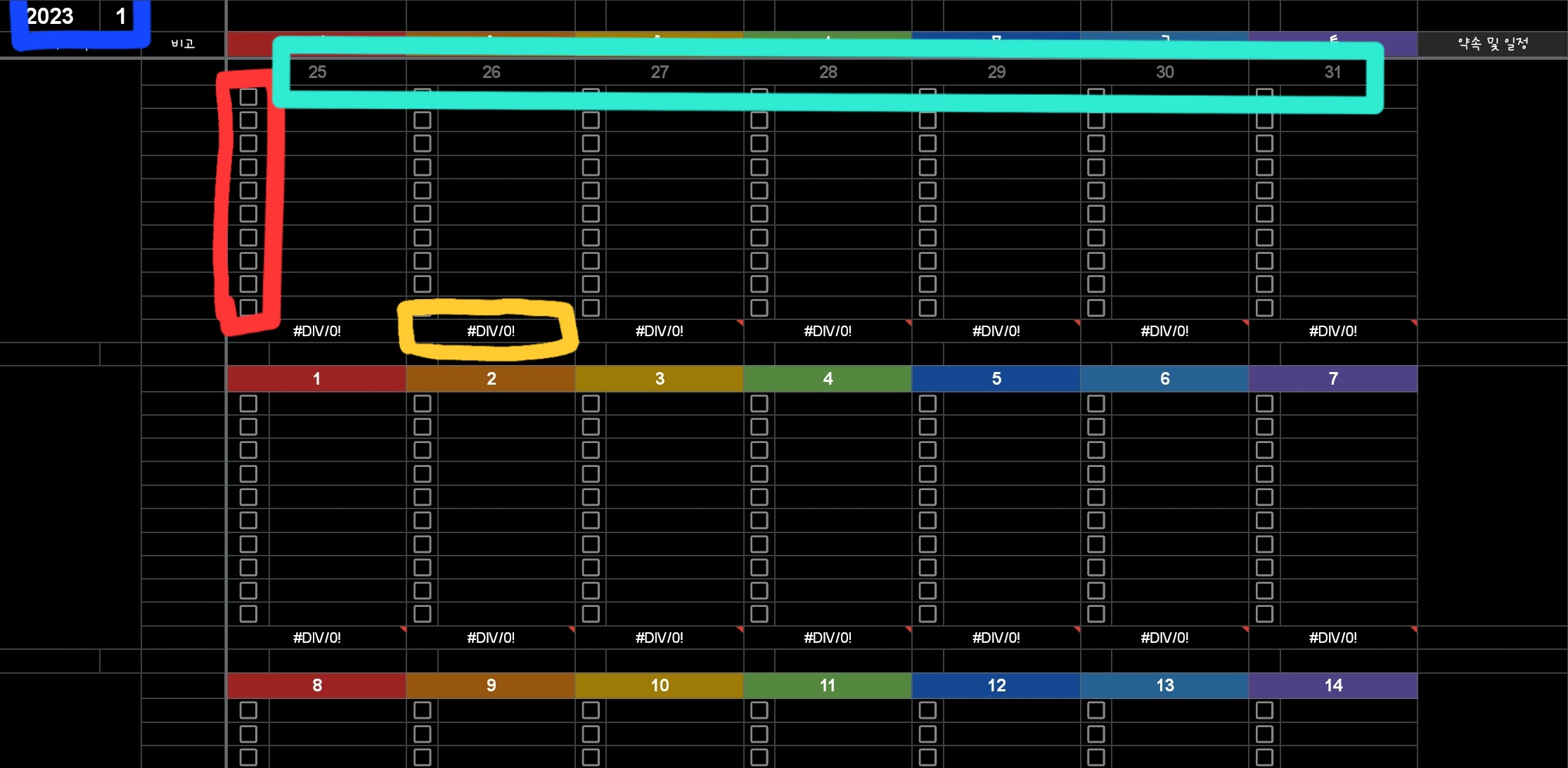
1. 파랑색 부분~! + 연두색 부분~!
우선 년도와 달을 원하는 날로
바꾸면 자동으로 달력이 완성이 되도록
만들었다.
그렇게 하기 위해서는
DATE함수와 WEEKDAT 함수가 곁들어져야한다.
우선 자동 달력을 만들기 위해서는
수요일일 1일인 날을 기준으로 만들었다.
엑셀에서는 기본적으로
일요일이 처음으로 시작되는
즉, 1 2 3 4 가(일,월,화,수,목)순서로
진행되는 것이 일반적이고,
월요일부터 시작되는 것을 원하면
화요일부터 시작되는 것을 원하기 다 따로
만들 수 있다.
하지만 보통 오늘은 일요일부터 시작하는
것으로 알아보자
년도와 월을 입력하고 싶은 셀에
각각 다른셀에 지정을 한 후
EX) B2(년도), C2(월)
첫번째 일요일에 날짜가 적히길 바라는
셀을 클릭한 후에
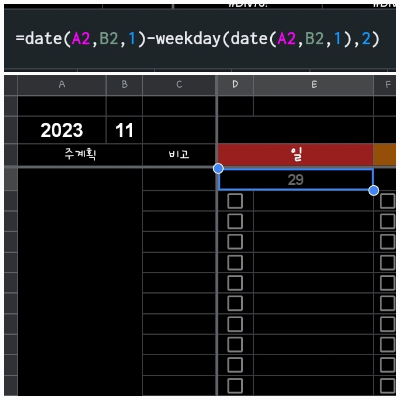
D3셀에 위에 함수를 적용하게 되면
아마도 2023-10-29
이렇게 변환이 될 것이다.
그런 다음
F3셀을 클릭한 후
=D3+1
로 만든 후 첫째주 토요일까지 드래그
그 후 다음주 일요일은
=D3+7이렇게 토요일까지 드래그
이 과정을 마지막주까지 진행을 해주면 된다.
그 후 달력의 모든 범위를 지정한 뒤
년도와 월은 제외하고
일자만 남겨두고 싶다
즉 2023-10-29
이면 29라는 숫자만 남겨두고 싶다면
구글 스프레드시트에서
123을 찾아서 클릭한 후
맨 밑에 맞춤숫자형식을
누른다.
거기서 D
이렇게 하나만 선택을 해주면 된다.
그럼 일자만 남겨지게 된다.
그렇다면 전달에 29일 30일이라던지
그 다음달의 1 2일이 표시되는 경우에는 어떠한가
전 달의 일자를 연한 회색이나 혹은
아예보이지 않게 하기 위해서는
조건부 서식을 적용해야한다.
조건부 서식은
서식 탭을 클릭하여 조건부 서식을 누른후
범위는 일자만 적힌 곳을 선택한다.
그러고
맞춤수식을 클릭해
수식란에
이렇게 적는다.
=month(D4)<>month(date($A$2,$B$B2,1))
이 수식의 뜻은 D4에 있는 셀의 날짜가
절대참조(변하지 않는 값) 2023년 11월에 들어온
날짜와 같지 않다면
내가 지정한 서식처럼 바꿔줘 라는 뜻이다
month의 D4에 절대값$이 붙지 않은 이유는
범위에 있는 각 날짜들을 다 비교해가면서
맞는지 다른지 확인을 해보아야하기 때문에 변하는 값으로
지정해두었다.
이렇게 적은 후 서식지정스타일에서
원하고자 하는 서식을 정해주면된다.
글자색을 흰색으로 바꾸면 보이지 않게 된다.
이렇게 까지만 하면 간단한 자동달력은 완성이 된다.
나는 하루하루 매일 해야할 일들을 적을 것이여서
굳이 공휴일까지 적용되는 것을 만들지 않았다.
년도와 달이 적힌 숫자를 아무 년도와 달의
숫자를 적으면 자동으로 바뀔 것이다.
여기까지 자동달력을 만드는 것은 성공~!!
다음 블로그에서는 체크리스트 박스와
성공률이 얼마가 되는가에 대해서 알아보도록 하자~!
'일상' 카테고리의 다른 글
| 식단관리어플 추천(feat. 인아웃) (0) | 2023.07.31 |
|---|---|
| 남포동 함흥식 냉면집 추천 부부냉면(feat. 또또또간집) (0) | 2023.07.30 |
| 부산 자갈치, 남포 맛집 설스시~!(feat. 또또또또또또간집) (0) | 2023.07.29 |
| 구글 스프레드시트로 플래너, 다이어리만들기(FEAT. 체크리스트, 성공률) (0) | 2023.07.23 |
| 엑셀 가계부 함수 sum, sumif 함수 구글 닥스 스프레드시트 (0) | 2023.07.13 |
| 집중력 향상시키는법~!!(FEAT.구글 타이머 무소음 내돈내산) (0) | 2023.06.24 |
| 안락동 호두과자 냠 솔직후기 (0) | 2023.06.24 |
| 태리로제떡볶이 + 닭강정 조합 미쳤다 (1) | 2023.06.14 |


